チャートの設定や操作方法を解説

チャートは何があるの?
仮想通貨だけではなく株式やFXで多くのユーザーを持つ有名なチャートはたくさんあります。
仮想通貨取引に焦点を当てていくつか挙げてみます。
- TradingView
- Cryptowatch
- BitcoinWisdom
- Poloniex
- Cryptocurrency Market Capitalizations
- MetaTrader4 など
挙げた中には実際に多くの取引所も自社チャートサービスとして採用しているチャートもあります。それぞれ特徴あるカスタマイズを施しています。
特に日本国内のメジャーな取引所ではTradingViewの採用事例が多いと思います。
※FavoPressはチャートの使い方の紹介としてTradingViewを選定します。
TradingViewのオススメ理由
TradingViewは、為替や株式、FXなどの取引でよく使われるツールです。
その使いやすさやシンプルなインタフェース、そして多機能ということで世界的にも有名なチャートです。
- ブラウザで使用する
- シンプルで癖がない
- 多機能でカスタマイズができる
- 豊富なインジケーターの種類
- 無料で利用できる(有料版もある)
- スマホアプリがある
- コミュニティなど情報が多い
- 取引所の採用事例が多い
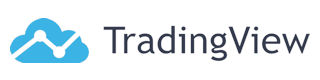
TradingViewの設定と基本操作
TradingViewサイトでサインアップ
TradingViewサイトでサインアップからはじめます。サインアップとは新規アカウント登録のことです。

無料登録ボタンを押して次へ進みます
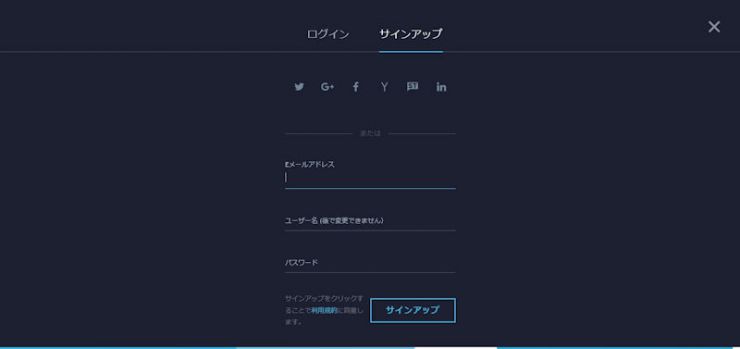
Eメールアドレス、ユーザー名、パスワードを登録します。
※登録完了後にユーザー名の変更はできません
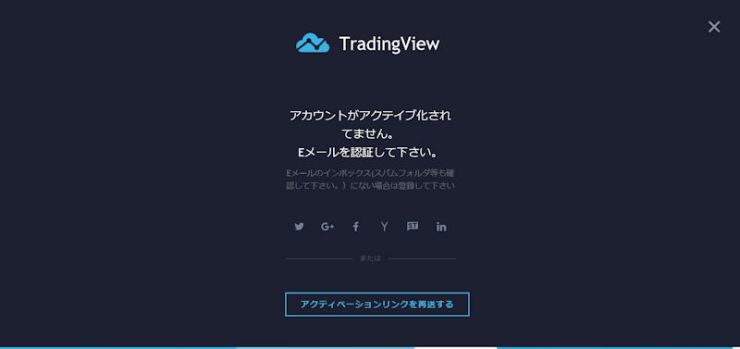
「アカウントが」アクティブ化されてません。Eメールを認証してください。」
と表示された画面に遷移します。
※エラー画面ではなく、登録したメールアドレス宛にメールが届いてますので、メール内容をを確認して認証を行うことを意味します。
メールが届くまで(数分以内)待ってください。
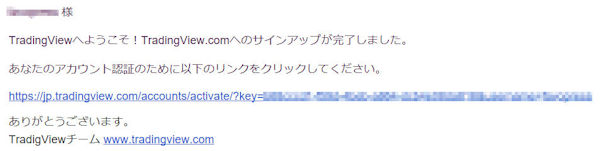
こちらのようなメール内容が届いているはずです。
認証用URLをクリックして登録完了となります。
※届いていない場合は、先ほどの画面から「アクティベーションリンクを再送する」ボタンを押して、しばらく待ってください。
仮想通貨のチャートを表示する
新規登録完了後またはログイン後、TradingViewでまだ何も設定していない場合は下記の画面になっています。
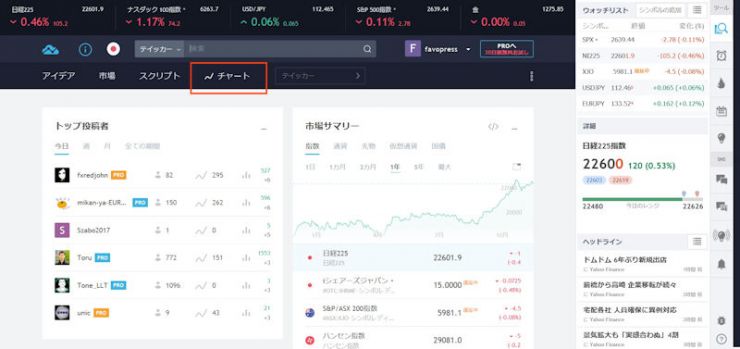
こちらの画面からチャートボタンを押してください。チャート画面に遷移します。
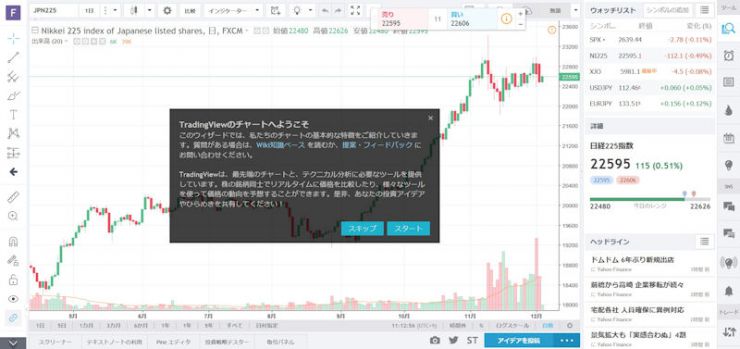
チャートの初期画面が表示されます。
チャートの使い方のチュートリアルが表示されていますので、閉じてもいいですし、一旦目を通してみてもいいと思います。
ではさっそく仮想通貨のチャートを見てみましょう。ここではビットコインと円のチャートを例に進めます。
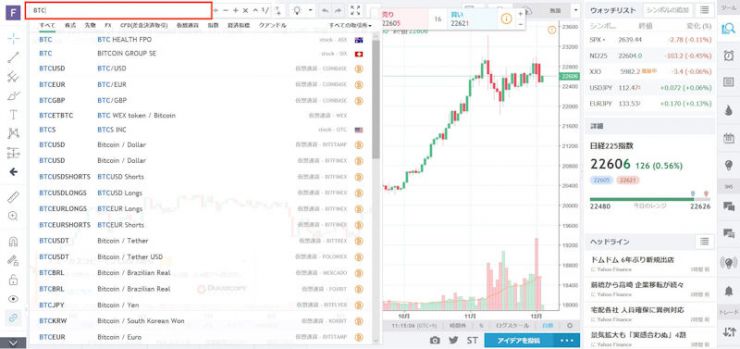
チャートの左上にある赤枠部分をクリックし、ビットコインを意味するBTCと文字入力してください。
するとチャート表示の候補を選択できるドロップリストが出現しますので、BTCJPY(BTC:円)を選んでクリックします。
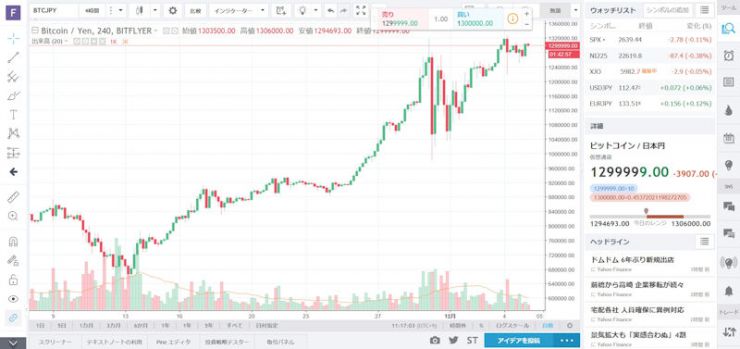
ビットコインと円のチャートが表示されます。
ローソク足推移の下にある棒グラフは出来高と呼ばれるもので、売買取引成立の活発度を見るためのグラフです。
まずはこのように仮想通貨のチャート選択して表示させます。その他、気になる仮想通貨があれば試しにいろいろ表示させてみてください。
ローソク足の期間変更や移動平均/MACDを設定する
ローソク足の種類や期間指定を変更
さきほどのBTCJPYのチャートの続きから解説を進めます。
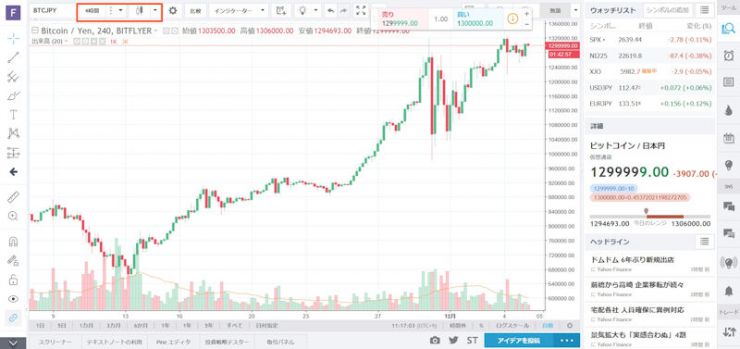
チャート左上の赤枠部分はローソク足の細かい指定変更が可能になっています。
分足、時足、日足、週足、月足など指定できます。またローソク足自体の表示設定も変更できます。

こちらは「5分足」「中空ローソク足」に表示を変更した例です。
期間を変更して細かい値動きや長期の流れを確認したり、ローソク足の表示を変更して見やすい設定変更を行ってみましょう。
ローソク足の詳しい説明があります。
移動平均/MACDを組み合わせる
ローソク足と出来高が表示されているチャートに移動平均線やMACDラインを組み合わせて、更にトレンドやシグナルを捉える精度を上げてみましょう。
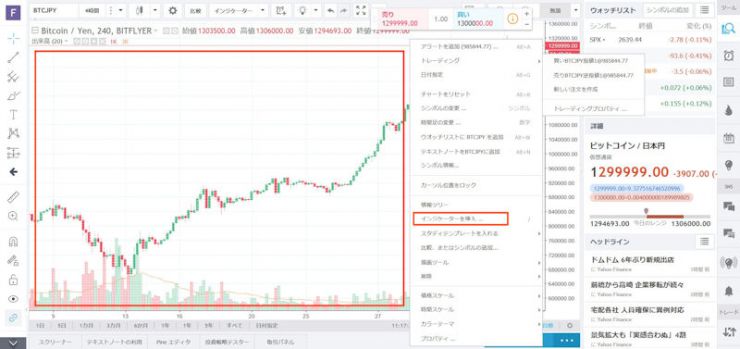
チャート表示(赤枠)部分のどこでも結構なので、右クリックして設定メニューを開いてみてください。
メニュー赤枠のインジケーターの挿入…を選択してください。
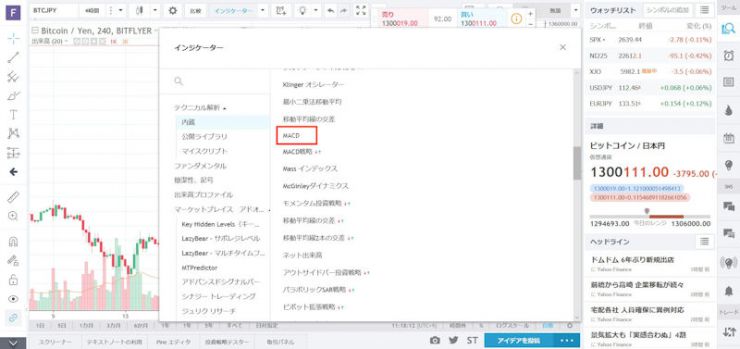
こちらの画面のように更にインジケーター設定メニューが開きます。
赤枠のMACDを選んでクリックしてください。
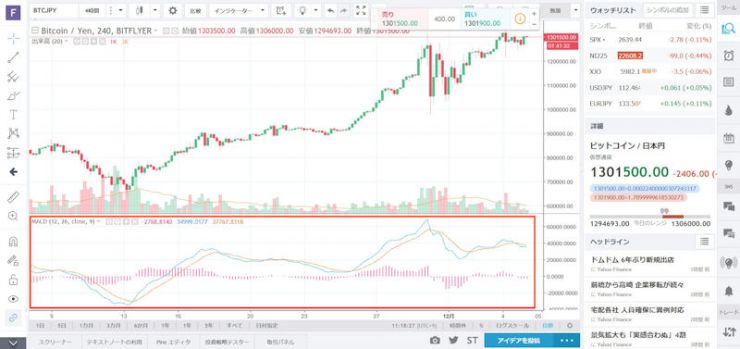
こちらの画面のように、ローソク足チャートの下に別枠でMACD分析枠が表示されました。
2種類の指数平滑移動平均ラインと売買の勢いを示す棒グラフが表示されるようになりました。
移動平均/MACDの詳しい説明があります。
TradingViewのツール説明
取引板(トレード)を表示する
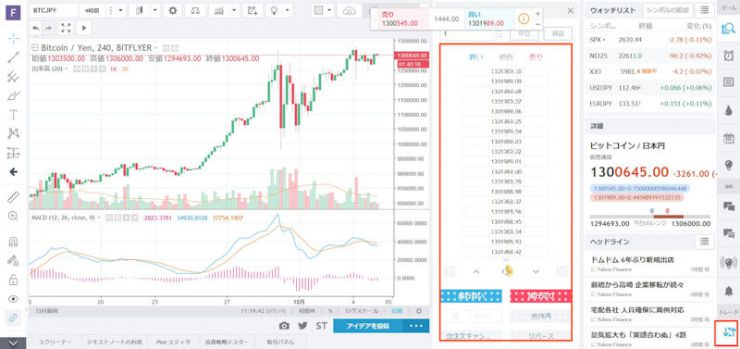
こちらの画面の中央右赤枠部分のような取引板が表示されます。売買注文を行い実際に取引するための機能です。
取引板の表示(非表示)は画面右側の赤枠部分(ツールバーの下にあるトレードボタン)を押すことでできます。
ウォッチリストを表示(非表示)にする
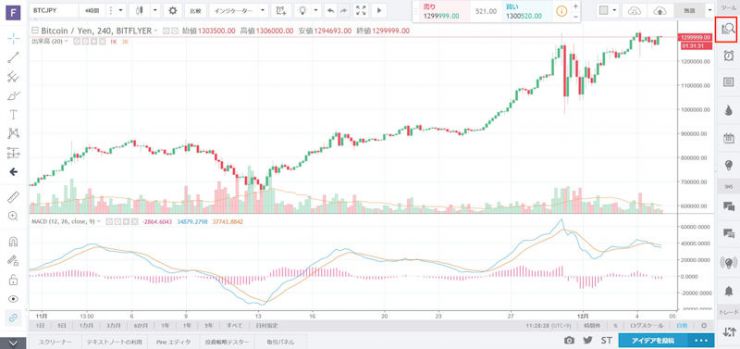
デフォルトで表示されているウォッチリストを閉じれば、画面全体がチャートのみの表示になり見やすくなります。
ウォッチリストの表示(非表示)は画面右上の赤枠部分(ツールバーの虫メガネアイコンボタン)でできます。